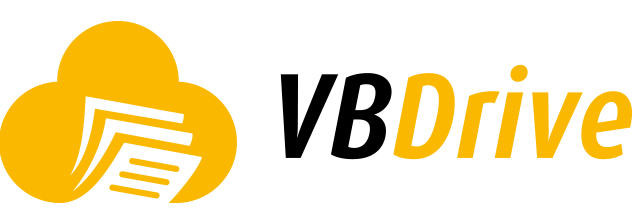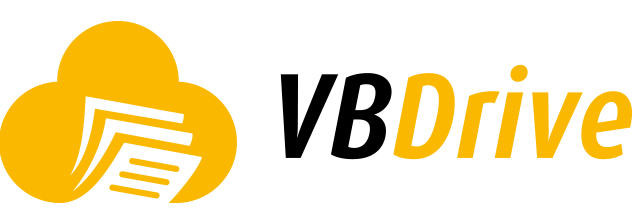Search
- Go to https://verim.vakifbank.com.tr/app/tr-tr/App/Transfer/Verim on your computer.
- Select the area you want to search from the left menu (My Wall, Public Folders, Shared With Me, Media, Documents).
- Type the word you want to search in the "SEARCH" bar in the upper right menu in the relevant field.
Note: With the 'Search Filter' next to the search bar, you can search for files and/or folders as well as the folder you are in or according to the latest version information of the file, the file content information of the text to be searched, key field information and file exif information. You can also search deleted files and folders.
Archive Groups
-
Creating an Archive Group
- Click on the Archive Groups field in the left menu at Verim.
- Right click or click the + button at the top right and click 'Add New Archive Group'.
- Decide under which heading you want to classify the files in your folders and determine the Archive Group name.
-
Creating an Archive Tag and Performing Tag Assignment
- Click on the Archive Groups field in the left menu at Verim.
- Right click or click the + button at the top right and click 'Add New Archive Group'.
- Specify a name for your Archive Tag and choose its type.
- Type: Text, Integer, Date, Long Text, Dropdown List, Multiple Dropdown List, Checkbox, Monetary Value, Integer Counter options are available.
- Click Save Option.
EXAMPLE:
- Let's assume that we have the Personal Files of the Personnel in the X folder in the My Wall area.
- Let's create an archive group under the name of Personnel Files and define archive tags and assign tags.
- Within the Personnel Files group, Personnel Name-Surname (text), Department they Worked for (drop-down list), T.C. Suppose you need to have No (integer) information.
Note: To edit the drop-down lists, right-click on the label > drop-down list option is selected.
- Right-Click > Add Archive Tag on the Personnel Files group and save the Personnel Name-Surname, Work Department, TR Number tags together with the sequence number (in whatever order we want them to appear).
- It is saved by Right-clicking on the X folder in the My Wall area > Archive Group > Personnel Personal Files.
- An archive tag is assigned to each file in the X Folder one by one. Right-click on the relevant file > Archive Tag. The fields that pop up are filled and saved.
-
Performing Archive Search
- Click on the binocular icon in the upper right area to search the files according to the assigned archive tags.
- Select the Archive Group to Search.
- You can perform your search by filling in the tag information in the relevant archive group.
Note: Some file types can be stored, but they cannot be opened and edited within the system. You can use the Divvy-Flash application for such files or download them to your desktop and make your edits.
Search
- Open Verim app on your Android phone or tablet.
- Select the area you want to search from the left menu (My Wall, Public Folders, Shared With Me, Media, Documents).
- Type the word you want to search in the "SEARCH" bar in the upper right menu in the relevant field.
Note:: With the 'Search Filter' next to the search bar, you can search for files and/or folders as well as the folder you are in or according to the latest version information of the file, the file content information of the text to be searched, key field information and file exif information. You can also search deleted files and folders.
Archive Groups
-
Creating an Archive Group
- You can access the modules menu by clicking the icon in the upper left.
- Click on the Archive Groups field in the menu.
- Add 'New Archive Group' by clicking the + button at the bottom right.
- Decide under which heading you want to classify the files in your folders and determine the Archive Group name.
-
Creating an Archive Tag and Performing Tag Assignment
- You can access the modules menu by clicking the icon in the upper left.
- Click on the Archive Groups field in the menu.
- Click on the three-dot menu at the top right and enter the Archive Tags field.
- Create new Archive tags with the + button.
- Specify a name for your Archive Tag and choose its type.
- Type: Text, Integer, Date, Long Text, Dropdown List, Multiple Dropdown List, Checkbox, Monetary Value, Integer Counter options are available.
- Select the Archive Group to Search.
- You can perform your search by filling in the tag information in the relevant archive group.
-
Performing Archive Search
- Click on the binocular icon in the upper right area to search the files according to the assigned archive tags.
- Select the Archive Group to Search.
- You can perform your search by filling in the tag information in the relevant archive group.
Note:: The system does not allow you to leave the tags you marked as mandatory fields blank during the search while creating the archive tag.
Search
- Open Verim app on your iPhone and iPad.
- From the 'More' menu at the bottom right (My Wall, Public Folders, Shared With Me, Media, Documents) select the area you want to search.
- Type the word you want to search in the "SEARCH" bar in the top menu within the relevant field.
Note:: With the 'Search Filter' next to the search bar, you can search for files and/or folders as well as the folder you are in or according to the latest version information of the file, the file content information of the text to be searched, key field information and file exif information. You can also search deleted files and folders.
Archive Groups
-
Creating an Archive Group
- You can access the modules menu by clicking on the More heading at the bottom right.
- Click on the Archive Groups field in the menu.
- Add 'New Archive Group' by clicking the + button at the bottom right.
- Decide under which heading you want to classify the files in your folders and determine the Archive Group name.
-
Creating an Archive Tag and Performing Tag Assignment
- You can access the modules menu by clicking on the More heading at the bottom right.
- Click on the Archive Groups field in the menu.
- Click the {0} tag icon at the top right and enter the Archive Tags field.
- Create new Archive tags with the + button.
- Specify a name for your Archive Tag and choose its type.
- Type: Text, Integer, Date, Long Text, Dropdown List, Multiple Dropdown List, Checkbox, Monetary Value, Integer Counter options are available.
- Click Save Option.
- To assign an archive tag to the relevant archive group, select the Add Archive Tag option from the three-dot menu next to the archive group.
- Fill in the fields that appear and save.
- It is saved in the X folder in the My Wall area by selecting the Three-dot menu > Archive Group.
- An archive tag is assigned to each file in the X Folder one by one. The relevant file is clicked on the ellipsis menu > Archive Tag heading. The fields that pop up are filled and saved.
-
Performing Archive Search
- Click on the binocular icon in the upper right area to search the files according to the assigned archive tags.
- Select the Archive Group to Search.
- You can perform your search by filling in the tag information in the relevant archive group.
Note:: The system does not allow you to leave the tags you marked as mandatory fields blank during the search while creating the archive tag.